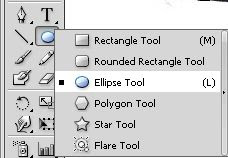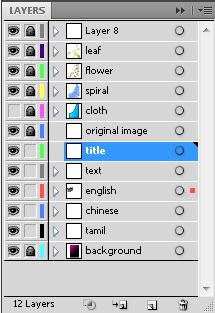Tools
A - Arrow/Curso
T- Text Tool
P - Pencil
I - Ink Bottle
B - Paint Brush
U - Paint Bucket
E - Eraser
D - Dropper
M - Magnifier
L - Lasso
T- Text Tool
P - Pencil
I - Ink Bottle
B - Paint Brush
U - Paint Bucket
E - Eraser
D - Dropper
M - Magnifier
L - Lasso
Frames
F5 - Add frame
Shift F5 - Delete Frame
F6 - Add Key Frame
F7 - Add Blank Key Frame
F8 - Make Symbol
Shift F5 - Delete Frame
F6 - Add Key Frame
F7 - Add Blank Key Frame
F8 - Make Symbol
Timeline
Enter - Play
Command/Control 0 (zero) - Rewind
< - Previous Frame
> - Next Frame
Home - Goto First Scene
End - Goto Last Scene
Page Up - Goto Previous Scene
Page Down - Goto Next Scene
Command/Control 0 (zero) - Rewind
< - Previous Frame
> - Next Frame
Home - Goto First Scene
End - Goto Last Scene
Page Up - Goto Previous Scene
Page Down - Goto Next Scene
File
Command/Control R - Import Image/Sound/etc...
Command/Control Shift R - Export to .swf/.spl/.gif/etc...
Command/Control Shift O - Open as Library
Command/Control Shift R - Export to .swf/.spl/.gif/etc...
Command/Control Shift O - Open as Library
View
Command/Control 1 - View movie at 100% size
Command/Control 2 - Show Frame
Command/Control 3 - Show All
Command/Control 2 - Show Frame
Command/Control 3 - Show All
Windows
Command/Control L - Show/Hide Library
Command/Control M - Modify Movie Properties
Command/Control E - Toggle between Edit Movie& Edit Symbol Mode
Command/Control Shift L - Show/Hide Timeline
Command/Control Shift W - Show/Hide Work Area
Command/Control M - Modify Movie Properties
Command/Control E - Toggle between Edit Movie& Edit Symbol Mode
Command/Control Shift L - Show/Hide Timeline
Command/Control Shift W - Show/Hide Work Area
Modifying and editing
Command/Control G - Group
Command/Control U - Ungroup
Command/Control B - Break Apart
Command/Control Shift V - Paste in Place
Command/Control D - Duplicate
Command/Control A - Select All
Command/Control Shift A - Deselect All
Command/Control Shift O - Optimize Curves
Command/Control K - Align Window
Command/Control Shift S - Scale and Rotate
Command/Control Shift Z - Remove Transform
Command/Control Up Arrow - Move Ahead
Command/Control Down Arrow - Move Behind
Command/Control Shift Up Arrow - Bring to Front
Command/Control Shift Down Arrow - Send to Back
Command/Control T - Modify Font
Command/Control Shift T - Modify Paragraph
Command/Control left Arrow - Narrower Letter Spacing (kerning)
Command/Control right Arrow - wider Letter Spacing (kerning)
Command/Control U - Ungroup
Command/Control B - Break Apart
Command/Control Shift V - Paste in Place
Command/Control D - Duplicate
Command/Control A - Select All
Command/Control Shift A - Deselect All
Command/Control Shift O - Optimize Curves
Command/Control K - Align Window
Command/Control Shift S - Scale and Rotate
Command/Control Shift Z - Remove Transform
Command/Control Up Arrow - Move Ahead
Command/Control Down Arrow - Move Behind
Command/Control Shift Up Arrow - Bring to Front
Command/Control Shift Down Arrow - Send to Back
Command/Control T - Modify Font
Command/Control Shift T - Modify Paragraph
Command/Control left Arrow - Narrower Letter Spacing (kerning)
Command/Control right Arrow - wider Letter Spacing (kerning)
For more information you can visit these website http://appletree.or.kr/quick_reference_cards/adobe/FlashCS4_OSX_Shortcuts.pdf